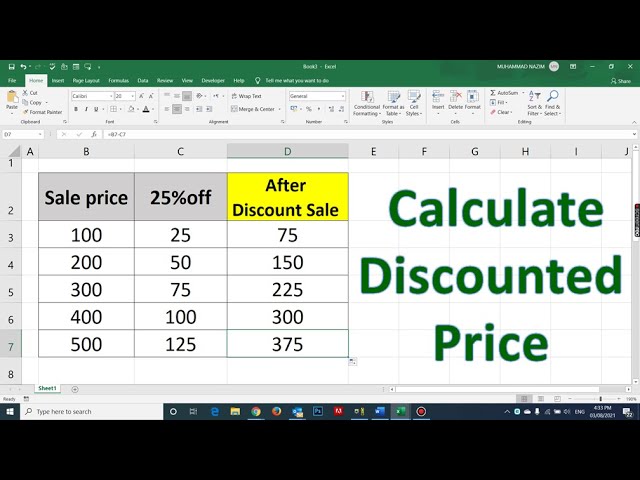Calculating a 15% discount in Microsoft Excel, a widely used spreadsheet software, is a fundamental skill for financial professionals and individuals alike. It involves utilizing the software’s mathematical capabilities to determine the discounted price of a product or service.
Understanding how to apply a 15% discount in Excel is important as it enables accurate calculations, saves time and effort, enhances productivity, and ensures financial accuracy. Historically, the advent of spreadsheets has revolutionized financial calculations, making this task much more efficient and less prone to human error.
This article will delve into the step-by-step process of calculating a 15% discount in Excel, providing clear instructions, screenshots, and practical examples. Readers will gain a thorough understanding of the formula, its application, and the benefits of using Excel for such calculations.
How to Calculate 15 Percent Discount in Excel
Calculating a 15% discount in Excel requires an understanding of the software’s formulaic capabilities and its application in financial calculations. Essential aspects of this process include:
- Formula syntax
- Cell referencing
- Data formatting
- Error handling
- Keyboard shortcuts
- Conditional formatting
- Worksheet functions
- Relative and absolute cell references
- Data validation
- Document protection
These aspects are interconnected and play vital roles in ensuring accurate and efficient discount calculations. For instance, understanding formula syntax is crucial for constructing the correct formula, while cell referencing allows dynamic calculations based on changing data. Error handling techniques help identify and resolve errors, enhancing the reliability of the calculations. Keyboard shortcuts and conditional formatting can significantly improve productivity and data visualization. Additionally, worksheet functions, data validation, and document protection features contribute to the overall functionality and security of the spreadsheet.
Formula syntax
Formula syntax is a critical component of calculating a 15 percent discount in Microsoft Excel. It determines how the calculation is structured and executed, ensuring accurate and reliable results. Without a proper understanding of formula syntax, it would be challenging to construct the correct formula for discount calculation.
The formula for calculating a 15 percent discount in Excel is “=cell_reference 0.85″. In this formula, “cell_reference” represents the cell containing the original price. The value “0.85” represents the discount rate, which is 15 percent or 0.15 expressed as a decimal. The asterisk () operator in the formula multiplies the original price by the discount rate, resulting in the discounted price.
Understanding formula syntax empowers users to modify and customize the discount calculation formula based on specific requirements. For instance, if a different discount rate is needed, such as 20 percent, the formula can be adjusted to “=cell_reference * 0.80”. This flexibility allows users to perform various discount calculations within the same spreadsheet, catering to different scenarios and business needs.
In conclusion, formula syntax plays a vital role in calculating a 15 percent discount in Excel. It provides a structured approach to defining the calculation logic, enabling users to achieve accurate and efficient results. By understanding and mastering formula syntax, users can harness the full potential of Excel for financial calculations and data analysis.
Cell referencing
Cell referencing is a fundamental concept in Excel that allows users to refer to the contents of other cells within a formula. It establishes a dynamic relationship between cells, enabling calculations to adjust automatically as underlying data changes. In the context of calculating a 15 percent discount in Excel, cell referencing plays a critical role in defining the original price and discount rate values.
The formula for calculating a 15 percent discount in Excel is “=cell_reference 0.85″. In this formula, “cell_reference” represents the cell containing the original price. By using cell referencing, the formula can be applied to any cell containing a price value, making it a versatile and reusable calculation method. For instance, if the original price is stored in cell A1, the formula “=A1 0.85″ would calculate the discounted price.
Understanding cell referencing empowers users to create more complex and dynamic Excel spreadsheets. By referencing cells instead of hard-coding values, formulas can be easily updated and adjusted as data changes. This eliminates the need for manual recalculations and reduces the risk of errors. In the context of discount calculations, cell referencing allows users to quickly apply the same discount rate to multiple products or services, ensuring consistency and accuracy.
In summary, cell referencing is a critical component of calculating a 15 percent discount in Excel. It provides a flexible and efficient way to define the original price and discount rate values, enabling dynamic calculations that adjust automatically as data changes. By leveraging cell referencing, users can create robust and reusable Excel spreadsheets that streamline financial calculations and enhance decision-making.
Data formatting
In the realm of calculating a 15 percent discount in Excel, data formatting plays a crucial role in presenting and interpreting the results effectively. It encompasses a range of techniques that transform raw data into visually appealing and meaningful information, enhancing the readability, usability, and accuracy of financial calculations.
- Number formatting
This facet allows users to specify the format of numeric data, such as currency, percentage, or decimal places. For instance, the discounted price calculated using the 15 percent discount formula can be formatted as currency to display the result in a recognizable monetary format.
- Conditional formatting
This technique involves applying rules to cells based on their values or other criteria. In the context of discount calculations, conditional formatting can be used to highlight cells with discounted prices that exceed a certain threshold or to color-code different discount rates.
- Custom formatting
This feature provides the flexibility to create customized number formats that meet specific requirements. For example, users can create a custom format to display discounted prices with a fixed number of decimal places and a specific currency symbol.
- Data validation
This mechanism allows users to restrict the type of data that can be entered into cells, ensuring the integrity and accuracy of calculations. In the context of discount calculations, data validation can be used to limit the input of discount rates to values between 0 and 100 percent.
These data formatting techniques collectively enhance the functionality and user experience of Excel spreadsheets for calculating a 15 percent discount. They ensure that the results are presented in a clear and concise manner, facilitating informed decision-making and error-free calculations.
Error handling
Error handling is a crucial aspect of “how to calculate 15 percent discount in Excel” because it helps to identify and manage errors that may occur during the calculation process. Errors can arise due to various reasons, such as incorrect formula syntax, invalid cell references, or data entry mistakes. Without proper error handling, these errors can lead to inaccurate discount calculations and unreliable results.
To illustrate the importance of error handling, consider a scenario where a user enters an invalid cell reference in the discount calculation formula. Instead of returning a discounted price, Excel will display an error message such as #REF!. This error can be misleading and make it difficult for users to identify the root cause of the problem. By implementing error handling techniques, such as the ISERROR function, Excel can detect and handle this error gracefully, providing a more informative error message and allowing users to correct the issue.
In addition to identifying errors, error handling also plays a vital role in recovering from errors and ensuring the integrity of the spreadsheet. For example, if a user accidentally enters a negative value for the discount rate, Excel can use error handling to prevent the calculation from returning a negative discounted price. Instead, it can display a custom error message, such as “Invalid discount rate,” guiding the user to correct the input and obtain a valid result.
Understanding the connection between error handling and “how to calculate 15 percent discount in Excel” is essential for developing robust and reliable spreadsheets. By implementing effective error handling techniques, users can minimize the impact of errors, improve the accuracy of calculations, and enhance the overall user experience of the spreadsheet. This understanding empowers users to create spreadsheets that are not only functional but also resilient to errors, ensuring that they can make informed decisions based on accurate and reliable data.
Keyboard shortcuts
Keyboard shortcuts are an essential aspect of “how to calculate 15 percent discount in Excel” as they significantly enhance efficiency and productivity during the calculation process. These shortcuts provide quick and easy access to frequently used commands and functions, reducing the reliance on the mouse and minimizing the time spent navigating through menus and toolbars.
One of the key advantages of using keyboard shortcuts is their ability to streamline repetitive tasks. For instance, the “Ctrl + C” and “Ctrl + V” shortcuts for copying and pasting, respectively, can save a considerable amount of time when working with large datasets or performing multiple calculations. Additionally, keyboard shortcuts can be customized to suit individual preferences, allowing users to tailor their Excel experience to maximize their workflow.
In the context of calculating a 15 percent discount in Excel, keyboard shortcuts can be particularly useful. For example, the “F2” shortcut can be used to quickly edit the contents of a cell, while the “Tab” and “Enter” keys can be used to navigate between cells and rows. Furthermore, the “Ctrl + ;” shortcut can be used to insert the current date, which can be helpful when recording the date of the discount calculation.
Understanding the connection between keyboard shortcuts and “how to calculate 15 percent discount in Excel” is essential for optimizing the calculation process and enhancing overall efficiency. By leveraging keyboard shortcuts effectively, users can minimize the time spent on manual tasks, reduce errors, and improve their overall productivity. This understanding empowers users to work smarter, not harder, and to make the most of Excel’s capabilities for financial calculations.
Conditional formatting
Conditional formatting is a powerful feature in Excel that allows users to apply formatting rules to cells based on their values or other criteria. This functionality is particularly useful in the context of calculating a 15 percent discount in Excel, as it enables visual identification and analysis of discounted prices.
- Highlighting Discounts
Conditional formatting can be used to highlight cells that contain discounted prices. For example, a rule can be created to fill cells with a green background if the discounted price is greater than a certain threshold. - Identifying Errors
Conditional formatting can help identify errors in discount calculations. For instance, a rule can be created to display cells with a red border if the discounted price is negative or if the discount rate is outside a valid range. - Data Comparison
Conditional formatting can be used to compare discounted prices across different products or services. For example, a rule can be created to color-code cells based on the magnitude of the discount, making it easy to identify the products with the highest or lowest discounts. - Dynamic Visualization
Conditional formatting can create dynamic visualizations of discount data. For instance, a rule can be created to change the color of a cell from green to red as the discount rate increases, providing a visual representation of the relationship between discount rate and discounted price.
By leveraging conditional formatting, users can enhance the readability, usability, and accuracy of their Excel spreadsheets for calculating a 15 percent discount. This powerful tool provides a flexible and customizable way to visualize and analyze discount data, enabling informed decision-making and error-free calculations.
Worksheet functions
Worksheet functions are an integral aspect of “how to calculate 15 percent discount in excel” as they provide powerful tools to automate calculations, enhance data analysis, and streamline the discount calculation process.
- Discount Calculation
Functions like “=A1 0.85″ allow users to directly calculate the discounted price by multiplying the original price (in cell A1) by the discount rate (15 percent represented as 0.85).
- Conditional Discounting
Functions like “=IF(A1>100,A10.1,A1*0.05)” enable conditional discounting based on criteria. For instance, this formula applies a 10% discount if the original price exceeds 100, and a 5% discount otherwise.
- Dynamic Referencing
Functions like “=OFFSET(A1,0,1)” provide dynamic cell referencing, allowing formulas to adjust automatically as data is added or removed from the spreadsheet. This ensures accurate discount calculations even with changing data.
- Data Validation
Functions like “=ISNUMBER(A1)” can be used to validate whether the input value for discount rate is numeric, preventing errors and ensuring data integrity.
By leveraging worksheet functions effectively, users can enhance the accuracy, efficiency, and flexibility of their Excel spreadsheets for calculating a 15 percent discount. These functions empower users to perform complex calculations, automate repetitive tasks, and create dynamic spreadsheets that adapt to changing data, ultimately saving time and minimizing errors.
Relative and absolute cell references
In the context of “how to calculate 15 percent discount in excel,” understanding the distinction between relative and absolute cell references is crucial for constructing accurate and robust formulas. Relative cell references adjust automatically when copied or moved within a spreadsheet, whereas absolute cell references remain fixed to a specific cell or range of cells.
When calculating a 15 percent discount, using relative cell references is generally preferred. For instance, if the original price is in cell A1 and the discount rate is in cell B1, the formula “=A1*0.85” can be used to calculate the discounted price. If this formula is copied to another cell, the cell references will automatically adjust to reflect the new location, ensuring that the discount is calculated correctly for each product or service.
However, in certain scenarios, absolute cell references may be necessary. For example, if the discount rate is stored in a cell that is not adjacent to the original price, an absolute cell reference must be used to ensure that the formula does not change when copied or moved. By using the dollar sign ($) to denote an absolute cell reference, such as “$B$1,” the formula will always refer to the specific cell B1, regardless of its position in the spreadsheet.
Understanding the practical applications of relative and absolute cell references is essential for efficient and error-free discount calculations in Excel. By leveraging these concepts effectively, users can create dynamic and reusable spreadsheets that can be easily adapted to changing data and requirements.
Data validation
In the context of “how to calculate 15 percent discount in excel,” data validation plays a critical role in ensuring the accuracy and reliability of discount calculations. It involves a set of tools and techniques used to restrict the type of data that can be entered into cells, preventing errors and maintaining the integrity of the spreadsheet.
- Data Types
Data validation allows users to specify the type of data that can be entered into a cell, such as text, numbers, dates, or a predefined list of options. This ensures that only valid data is entered, reducing the risk of errors and inconsistencies.
- Range Validation
Range validation allows users to restrict the values that can be entered into a cell to a specific range. For example, in the context of discount calculations, a range validation rule can be applied to ensure that the discount rate is between 0 and 100 percent.
- Custom Validation
Custom validation allows users to create their own validation rules using formulas or VBA code. This provides the flexibility to implement complex validation criteria that cannot be achieved using the built-in validation options.
- Error Handling
Data validation can be integrated with error handling techniques to provide informative error messages and guide users in correcting invalid data entries. This helps to identify and resolve errors quickly and efficiently, preventing them from propagating through the spreadsheet.
By leveraging data validation effectively, users can enhance the accuracy, reliability, and user-friendliness of their Excel spreadsheets for calculating a 15 percent discount. It helps to prevent errors, ensures data integrity, and provides a robust foundation for financial calculations.
Document protection
In the context of “how to calculate 15 percent discount in excel,” document protection plays a vital role in safeguarding the integrity and security of financial calculations. It involves applying various measures to restrict unauthorized access, editing, or deletion of sensitive data, ensuring the accuracy and reliability of discount calculations.
Document protection serves as a critical component of “how to calculate 15 percent discount in excel” by preventing inadvertent or malicious changes to formulas, data, and formatting. This is particularly important in scenarios where multiple users have access to the spreadsheet or when the spreadsheet contains confidential financial information. By implementing document protection, users can maintain the integrity of their calculations and prevent errors or data loss that could compromise the accuracy of the discount calculations.
Real-life examples of document protection within “how to calculate 15 percent discount in excel” include setting passwords to open or modify the spreadsheet, restricting editing permissions to specific users or groups, and employing digital signatures to verify the authenticity and integrity of the document. These measures help to protect against unauthorized access and ensure that only authorized individuals can make changes to the spreadsheet, thereby preserving the accuracy and reliability of the discount calculations.
Understanding the practical applications of document protection in “how to calculate 15 percent discount in excel” empowers users to create secure and robust spreadsheets that can be shared and collaborated on without compromising data integrity. By implementing appropriate protection measures, users can safeguard their financial calculations, prevent errors, and ensure that the discounted prices are accurate and reliable, leading to informed decision-making and effective financial management.
Frequently Asked Questions about Calculating 15 Percent Discount in Excel
This section provides answers to common questions and clarifications regarding the process of calculating a 15 percent discount in Microsoft Excel. These FAQs aim to address potential queries and misconceptions, ensuring a comprehensive understanding of the topic.
Question 1: How do I apply a 15 percent discount to a price in Excel?
Answer: To calculate a 15 percent discount in Excel, use the formula “=cell_reference 0.85″. Replace “cell_reference” with the cell containing the original price.
Question 2: Can I use a different discount rate, such as 20 percent?
Answer: Yes, you can modify the discount rate in the formula. For a 20 percent discount, use “=cell_reference 0.80”.
Question 3: How do I ensure that the discount is calculated correctly when there are multiple prices?
Answer: Use cell referencing to link the formula to different cells containing prices. This ensures that the discount is calculated dynamically for each price.
Question 4: What is the purpose of data validation in discount calculations?
Answer: Data validation helps prevent errors by restricting the input of invalid values, such as negative discount rates or non-numeric characters.
Question 5: How can I protect my Excel spreadsheet containing discount calculations?
Answer: Implement document protection measures such as passwords and editing restrictions to safeguard the integrity and accuracy of your calculations.
Question 6: Is it possible to apply conditional formatting to highlight discounted prices?
Answer: Yes, conditional formatting can be used to visually identify discounted prices, making it easier to analyze and compare different products or services.
These FAQs provide key insights into the practical considerations and potential challenges associated with calculating a 15 percent discount in Excel. By addressing common questions and offering practical solutions, this section empowers users to navigate the process efficiently and effectively.
In the next section, we will delve deeper into advanced techniques for calculating discounts in Excel, including the use of functions, formulas, and data analysis tools.
Tips for Calculating Discounts in Excel
The following tips provide practical guidance and techniques to enhance your efficiency and accuracy when calculating discounts in Microsoft Excel:
Tip 1: Leverage Keyboard Shortcuts
Utilize keyboard shortcuts like “Ctrl + C” and “Ctrl + V” for quick copy and paste operations, saving time and reducing errors.
Tip 2: Employ Conditional Formatting
Use conditional formatting to visually identify and highlight discounted prices, making it easier to analyze and compare different products or services.
Tip 3: Implement Data Validation
Prevent errors by using data validation to restrict the input of invalid values, such as negative discount rates or non-numeric characters, ensuring data integrity.
Tip 4: Protect Your Spreadsheet
Safeguard the accuracy and integrity of your calculations by implementing document protection measures such as passwords and editing restrictions.
Tip 5: Utilize Functions and Formulas
Enhance your calculations by using Excel functions like “=IF()” and formulas to automate tasks, perform complex calculations, and create dynamic spreadsheets.
Tip 6: Master Cell Referencing
Use cell referencing to link formulas to different cells containing prices, ensuring that the discount is calculated dynamically for each price, improving efficiency and accuracy.
Key Takeaway: By implementing these tips, you can streamline the process of calculating discounts in Excel, improve accuracy, and enhance the overall functionality and usability of your spreadsheets.
In the next section, we will explore more advanced techniques for financial calculations in Excel, including the use of pivot tables, macros, and data analysis tools, to further empower you in your financial management tasks.
Conclusion
In this article, we have explored the multifaceted process of calculating a 15 percent discount in Microsoft Excel. We have examined the essential components of this calculation, including formula syntax, cell referencing, data formatting, error handling, keyboard shortcuts, conditional formatting, worksheet functions, relative and absolute cell references, data validation, and document protection. Furthermore, we have delved into advanced techniques and provided practical tips to enhance efficiency and accuracy in discount calculations.
Key points to remember include:- Understanding formula syntax and cell referencing is crucial for constructing accurate and dynamic discount calculations.- Data formatting, error handling, and keyboard shortcuts can significantly improve the user experience and reduce the risk of errors.- Conditional formatting, worksheet functions, and data validation provide powerful tools to automate calculations, analyze data, and ensure data integrity.
Mastering these concepts and techniques empowers you to calculate discounts in Excel with confidence and precision. By leveraging the capabilities of Excel, you can create robust and versatile spreadsheets that streamline your financial calculations and support effective decision-making.