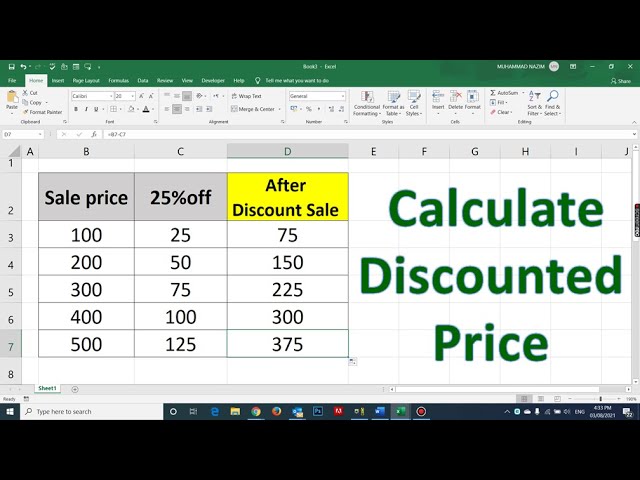Knowing how to calculate discount in Excel using a formula is a fundamental skill for anyone dealing with financial data or managing expenses. It enables one to accurately compute the price reduction, savings, or additional charges applied to various goods or services.
Discount calculation holds significance in both personal finance and business transactions. It helps individuals understand the true cost of purchases, compare different offers, and make informed decisions about spending. For businesses, calculating discounts is essential for determining pricing strategies, managing inventory, and maximizing profits.
Historically, discounts were primarily calculated manually, but the advent of spreadsheets like Microsoft Excel revolutionized this process. Excel’s formula-based approach greatly simplifies discount calculations, allowing users to quickly and efficiently compute discounts for various scenarios.
How to Calculate Discount in Excel Using Formula
Calculating discounts in Excel using formulas is a valuable skill for managing finances and making informed spending decisions. Key aspects to consider when calculating discounts in Excel include:
- Discount percentage
- Original price
- Discounted price
- Discount amount
- Net price (amount paid)
- Formula syntax
- Cell referencing
- Error handling
- Conditional formatting
- Data validation
Understanding these aspects will enable you to calculate discounts accurately, analyze spending patterns, and optimize financial operations. By leveraging Excel’s formula capabilities, you can automate discount calculations, saving time and reducing errors.
Discount Percentage
Discount percentage plays a pivotal role in calculating discounts using Excel formulas. It represents the percentage reduction applied to the original price of an item, resulting in a discounted price. Understanding the relationship between discount percentage and the formula is crucial for accurate discount calculations.
The discount percentage is a critical component of the Excel formula because it directly affects the calculation of the discounted price. By varying the discount percentage, users can adjust the amount of reduction applied to the original price. This flexibility allows for precise calculations based on specific requirements or scenarios.
In real-life applications, discount percentages are used extensively in various contexts. For instance, retail stores offer discounts during sales events, where the discount percentage determines the savings for customers. Similarly, businesses may provide discounts to loyal customers or for bulk purchases, where the discount percentage reflects the reduced price for increased quantity.
Excel
Original price
Original price is a fundamental element in calculating discounts using Excel formulas. It represents the initial or non-discounted price of an item or service.
- Fixed price: A static original price that remains unchanged, such as the manufacturer’s suggested retail price (MSRP).
- Variable price: An original price that can fluctuate based on factors like market demand, seasonality, or availability.
- Sale price: The original price before any discounts or promotions are applied.
- Negotiated price: An original price that is subject to bargaining or negotiation between the buyer and seller.
Understanding the concept of original price is crucial for accurate discount calculations. By correctly identifying the original price, users can apply the appropriate discount percentage and derive the discounted price, ensuring precise financial planning and decision-making.
Discounted price
Discounted price is a central concept in the calculation of discounts using Excel formulas. It represents the reduced price of an item or service after the application of a discount.
- Reduction from original price: Discounted price is derived by subtracting the discount amount from the original price. This reflects the reduction in price offered to the customer.
- Percentage-based calculation: The discount percentage determines the proportion of the original price that is discounted, resulting in the discounted price.
- Value-based calculation: In certain scenarios, discounts are offered as fixed amounts rather than percentages. The discounted price is then calculated by deducting the discount value from the original price.
- Impact on purchasing decisions: Discounted prices play a significant role in influencing purchasing decisions, as customers are more likely to make purchases when offered lower prices.
In essence, discounted price is a crucial variable in Excel discount calculations, providing insights into the actual price paid by the customer after the application of discounts. It enables businesses to analyze the effectiveness of their pricing strategies and customers to make informed purchasing choices.
Discount amount
Discount amount holds a critical position in calculating discounts using Excel formulas. It represents the absolute reduction in price resulting from the application of a discount percentage to the original price.
- Fixed amount: Discounts can be offered as fixed amounts, such as “$10 off” or “15% off.” In these cases, the discount amount remains constant regardless of the original price.
- Percentage-based calculation: When discounts are expressed as percentages, the discount amount is calculated by multiplying the discount percentage by the original price.
- Multiple discounts: It is common for multiple discounts to be applied sequentially. In such cases, the discount amount for each subsequent discount is calculated based on the discounted price from the previous discount.
- Combined discounts: Discounts can be combined, such as “20% off and an additional $5 off.” The discount amount in such cases is the sum of the individual discount amounts.
Understanding the concept of discount amount is crucial for accurate discount calculations in Excel. It enables users to determine the exact price reduction, compare different discount scenarios, and make informed financial decisions. Moreover, it provides insights into pricing strategies, customer behavior, and overall profitability.
Net price (amount paid)
In the context of calculating discounts using Excel formulas, net price, often referred to as the amount paid, denotes the final price after factoring in all discounts and adjustments.
- Actual payment: Net price represents the actual amount paid by the customer, taking into account any reductions from the original price due to discounts or promotions.
- Multiple discounts: When multiple discounts are applied sequentially, the net price is calculated by applying each discount to the discounted price from the previous discount.
- Taxes and fees: In some cases, taxes and additional fees may be added to the net price, resulting in the total amount payable.
- Importance in decision-making: Understanding the net price is crucial for informed decision-making, as it provides a clear view of the actual cost of a purchase after considering all applicable discounts.
In essence, net price serves as a consolidated figure that reflects the final cost of a product or service, enabling individuals and businesses to make accurate financial assessments and optimize their spending.
Formula syntax
Formula syntax plays a pivotal role in the effective calculation of discounts using Excel formulas. It dictates the structure and components of the formula, ensuring accurate results and efficient computation.
The syntax for calculating discounts in Excel typically involves the following elements:
- Equal sign (=): Initiates the formula and assigns the result to a cell.
- Discount percentage: Represented as a decimal or percentage, this value indicates the proportion of the original price to be discounted.
- Original price: The initial or non-discounted price of the item or service.
- Arithmetic operators: Primarily the multiplication (*) operator, used to calculate the discount amount based on the discount percentage and original price.
Understanding formula syntax is critical for successful discount calculations. Errors in syntax can lead to incorrect results, hindering accurate financial analysis and decision-making. By adhering to the proper syntax, users can ensure the reliability and precision of their calculations.
Cell Referencing
Cell referencing is a fundamental aspect of calculating discounts using Excel formulas. It involves linking cells to perform calculations and automate the process, ensuring accuracy and efficiency.
- Absolute Referencing ($): Locks cell references to prevent changes when the formula is copied or moved, ensuring that the calculation always refers to a specific cell.
- Relative Referencing: Uses relative cell references that adjust when the formula is copied or moved, allowing for dynamic calculations based on the relative position of cells.
- Mixed Referencing: Combines absolute and relative referencing, locking either the row or column reference while allowing the other to adjust, providing flexibility in calculations.
- Range Referencing: Refers to a range of cells as a single unit, enabling calculations across multiple values, such as summing a range of discounted prices.
Cell referencing is crucial for error-free discount calculations in Excel. By understanding and utilizing different referencing techniques, users can create robust and adaptable formulas that cater to various scenarios and data structures.
Error handling
Error handling is a critical aspect of “how to calculate discount in excel using formula” as it ensures that formulas operate as intended, producing accurate and reliable results. Errors can arise due to various reasons, such as invalid cell references, incorrect data formats, or circular references. Without proper error handling, these errors can lead to incorrect discount calculations, which can have practical implications for financial decision-making.
To address this, Excel provides a range of error handling functions, such as IFERROR and ISERROR, which allow users to specify alternative actions or return values in case of errors. By incorporating error handling into discount calculation formulas, users can ensure that errors are gracefully handled, preventing them from disrupting the calculation process. This is particularly important when working with large or complex datasets, where the likelihood of errors is higher.
For example, suppose a formula calculating discounts references a cell that contains invalid data. Without error handling, the formula would return an error message, halting the calculation process. However, by using the IFERROR function, users can specify an alternative value or action to be taken in case of an error. This ensures that the formula continues to produce a meaningful result, even in the presence of errors.
In conclusion, error handling plays a vital role in “how to calculate discount in excel using formula” by ensuring the accuracy and reliability of calculations. By utilizing error handling functions, users can prevent errors from disrupting the calculation process, leading to more robust and dependable financial analysis and decision-making.
Conditional formatting
Conditional formatting is a powerful feature in Microsoft Excel that allows users to apply specific formatting to cells based on certain conditions. This can be particularly useful when working with formulas, such as those used to calculate discounts, as it enables visual identification of cells meeting specific criteria.
- Highlighting Errors: Conditional formatting can be used to highlight cells that contain errors, such as #DIV/0! or #REF!. This can help quickly identify and address errors in formulas, ensuring the accuracy of discount calculations.
- Visualizing Discounts: Conditional formatting can be used to color-code cells based on the of discounts. For instance, cells with high discounts could be highlighted in green, while those with low discounts could be highlighted in red. This visual representation can help identify trends and make it easier to analyze discount patterns.
- Data Validation: Conditional formatting can be used to validate data entered into cells. For example, a formula could be used to check if a discount percentage is within a valid range. If the condition is not met, the cell could be highlighted or a warning message could be displayed.
- Dynamic Discount Tables: Conditional formatting can be used to create dynamic discount tables that automatically update based on changes in the underlying data. This can be useful for creating interactive dashboards or reports that provide real-time insights into discount trends.
Overall, conditional formatting is a versatile tool that can enhance the functionality and usability of formulas used to calculate discounts in Excel. By providing visual cues and automating data validation, conditional formatting can help ensure the accuracy and efficiency of discount calculations.
Data validation
Data validation is an essential component of “how to calculate discount in excel using formula” because it helps ensure the accuracy and reliability of discount calculations. By implementing data validation rules, users can restrict the input of invalid data into cells, preventing errors and ensuring that formulas operate as intended.
One of the most common applications of data validation in discount calculations is to limit the range of acceptable discount percentages. For example, a user may want to ensure that discounts are within a certain range, such as 0% to 50%. By setting a data validation rule that restricts the input to values between 0 and 50, the user can prevent invalid discounts from being entered, reducing the likelihood of errors in the calculation process.
Another practical application of data validation is to check for the presence of blank or missing values. In discount calculations, empty cells can lead to errors or incorrect results. By implementing a data validation rule that requires a value to be entered into a cell, users can prevent blank cells from being used in the calculation, ensuring the completeness and accuracy of the results.
Overall, data validation serves as a critical safeguard in “how to calculate discount in excel using formula” by preventing the input of invalid data, ensuring the accuracy of calculations, and improving the reliability of the results.
Frequently Asked Questions (FAQs) on Discount Calculation in Excel Using Formulas
This section provides answers to commonly asked questions about calculating discounts using formulas in Microsoft Excel. These FAQs aim to clarify essential concepts and address potential challenges faced by users.
Question 1: What is the basic formula for calculating discounts in Excel?
The basic formula is: Discount Amount = Discount Percentage x Original Price
Question 2: How do I calculate the discounted price after applying the discount amount?
Discounted Price = Original Price – Discount Amount
Question 3: Can I apply multiple discounts to a single item using formulas?
Yes, you can use nested formulas to apply sequential discounts. For example, to apply a 10% discount followed by a 5% discount, the formula would be: =(1 – 0.1) (1 – 0.05) Original Price
Question 4: How do I handle errors that may occur in discount calculations?
You can use error handling functions such as IFERROR to display a custom message or take alternative actions in case of errors.
Question 5: What is the purpose of data validation in discount calculations?
Data validation helps ensure the accuracy of calculations by restricting the input of invalid data, such as negative discount percentages or blank cells.
Question 6: Can I use conditional formatting to highlight cells based on discount values?
Yes, conditional formatting allows you to apply color-coding or other visual cues to cells based on the calculated discount values, making it easier to identify trends and outliers.
These FAQs provide a concise overview of key concepts and considerations for calculating discounts using formulas in Excel. By understanding these principles, users can leverage Excel’s capabilities to accurately compute discounts and enhance their financial analysis and decision-making.
In the next section, we will explore advanced techniques for automating discount calculations and creating dynamic discount tables in Excel.
Tips for Calculating Discounts in Excel Using Formulas
This section provides practical tips to enhance your efficiency and accuracy when calculating discounts using formulas in Microsoft Excel.
Tip 1: Utilize Cell Referencing: Link cells to perform calculations dynamically, reducing manual entry and minimizing errors.
Tip 2: Employ Error Handling Functions: Implement functions like IFERROR to gracefully handle errors, ensuring formula reliability and preventing calculation disruptions.
Tip 3: Leverage Conditional Formatting: Apply visual cues to cells based on discount values, making it easier to identify trends and outliers.
Tip 4: Utilize Data Validation: Restrict invalid data input, ensuring accurate calculations and preventing errors due to incorrect entries.
Tip 5: Create Dynamic Discount Tables: Use formulas to generate interactive tables that automatically update based on changing data, enhancing flexibility and real-time analysis.
Tip 6: Explore Advanced Functions: Utilize functions like ROUND and TRUNC to enhance the precision and presentation of calculated discounts.
Tip 7: Practice and Experiment: Engage in practical application to familiarize yourself with formula syntax and techniques, improving your proficiency.
Tip 8: Seek Assistance: Refer to online resources, tutorials, or consult with experts for guidance and support when needed.
By incorporating these tips into your workflow, you can streamline discount calculations, improve accuracy, and gain valuable insights from your financial data. This sets the stage for the concluding section, where we will explore advanced techniques for automating calculations and creating comprehensive discount analysis tools in Excel.
Conclusion
This article has provided a comprehensive exploration of “how to calculate discount in excel using formula”. We have covered the fundamental concepts, practical applications, advanced techniques, and tips to enhance your efficiency and accuracy in discount calculations. Key points include the significance of understanding discount percentage, original price, and formula syntax, as well as the effective use of error handling, conditional formatting, and data validation.
The interconnections between these elements are crucial for ensuring accurate and reliable discount calculations. By leveraging Excel’s formula capabilities, you can automate calculations, create dynamic discount tables, and gain valuable insights from your financial data. This empowers you to make informed decisions, optimize pricing strategies, and maximize savings.