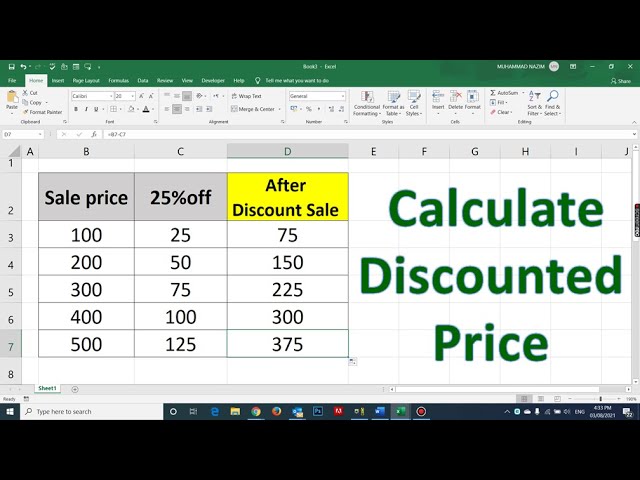Calculating discounts in Excel using the IF function is a valuable skill, enabling users to determine discounts based on defined criteria. For example, offering a 10% discount for purchases over $100 can be easily calculated using an IF function.
This technique is not only convenient but also computationally efficient, saving time and effort compared to manual calculations. Its origins can be traced back to early spreadsheet programs, where conditional functions were introduced to enhance data analysis.
In this article, we will delve into the step-by-step process of using the IF function to calculate discounts in Excel, ensuring that readers gain a comprehensive understanding of this valuable technique.
How to Calculate Discount in Excel Using IF Function
Calculating discounts in Excel using the IF function is a fundamental skill for data analysis and financial management. Essential aspects of this technique include:
- Syntax
- Arguments
- Logical Operators
- Nested IF Functions
- Error Handling
- Data Validation
- Conditional Formatting
- Automation
- Best Practices
- Advanced Techniques
Understanding these aspects allows users to leverage the IF function effectively for accurate and efficient discount calculations. For instance, nested IF functions can handle complex discount scenarios, while conditional formatting provides visual cues for easy identification of discounted items. By mastering these aspects, users can enhance their data analysis capabilities and streamline financial operations.
Syntax
Syntax refers to the specific rules and structure that must be followed when using the IF function in Excel to calculate discounts. Understanding the correct syntax is essential for ensuring that the formula is properly evaluated and returns the desired results.
- Function Name: The IF function is the foundation of the formula and must be entered at the beginning, followed by parentheses.
- Logical Test: This is the condition that is being evaluated. It can be a comparison, such as A1>100, or a logical expression, such as NOT(A2=””).
- Value if True: This is the value that will be returned if the logical test is evaluated as TRUE. In the context of calculating discounts, this would typically be the discount amount or percentage.
- Value if False: This is the value that will be returned if the logical test is evaluated as FALSE. It can be a different discount amount, a default value, or an error message.
By adhering to the correct syntax and carefully constructing the logical test and values, users can ensure that the IF function accurately calculates discounts based on the specified criteria. This enables efficient and reliable data analysis and financial management.
Arguments
Arguments are the cornerstones of the IF function in Excel, providing the essential information needed to calculate discounts. Understanding the different arguments and their usage is paramount for harnessing the full potential of the IF function.
- Logical Test: The logical test is the heart of the IF function, determining whether the discount should be applied. It compares two values or evaluates a logical expression, resulting in a TRUE or FALSE outcome.
- Value if True: If the logical test evaluates to TRUE, the value if true argument specifies the discount to be applied. This can be a fixed amount, a percentage, or even another formula.
- Value if False: Conversely, if the logical test evaluates to FALSE, the value if false argument determines the result. This can be a different discount, a default value, or an error message.
- Additional Arguments: The IF function can accommodate additional arguments, enabling nested IF statements and complex discount calculations. Up to 254 arguments can be nested, allowing for intricate and versatile discount scenarios.
By mastering the arguments of the IF function, users can accurately and efficiently calculate discounts based on specified criteria. This empowers them to automate complex pricing strategies, streamline financial analysis, and make informed decisions regarding discounts and promotions.
Logical Operators
Logical operators in Excel serve as gatekeepers for calculating discounts using the IF function, evaluating conditions and determining the appropriate discount to apply. These operators, such as AND, OR, and NOT, enable intricate discount scenarios and ensure precise calculations.
- AND Operator: The AND operator verifies whether multiple conditions are simultaneously met. For discounts, it can combine criteria like minimum purchase amount and membership status.
- OR Operator: The OR operator checks if at least one condition is satisfied. This allows discounts to be applied based on alternative criteria, such as reaching a sales target or being a new customer.
- NOT Operator: The NOT operator reverses the logical outcome of a condition. It can exclude specific scenarios from discounts, such as excluding bulk orders or items on sale.
- Nested Operators: Logical operators can be nested within each other to create complex discount rules. For instance, combining AND and OR operators enables discounts based on both product category and order quantity.
By mastering logical operators, users can harness the full potential of the IF function for discount calculations. These operators provide the flexibility to establish nuanced and tailored discount strategies, empowering businesses to optimize pricing, increase sales, and enhance customer satisfaction.
Nested IF Functions
Nested IF functions are a powerful tool for calculating discounts in Excel, as they allow for multiple conditions to be evaluated in a single formula. This is particularly useful when complex discount rules need to be applied, such as when different discounts apply based on product category, customer type, or order quantity. By combining multiple IF functions within a single formula, users can create intricate discount calculations that would be difficult or impossible to achieve with a single IF function.
For example, let’s consider a scenario where a business wants to offer a 10% discount on all products except for those in the “Electronics” category, which receive a 15% discount. Additionally, all new customers receive an additional 5% discount. Using nested IF functions, this discount rule can be implemented in Excel as follows:
=IF(AND(NOT(Product_Category="Electronics"),Customer_Type="New"),0.15,IF(Product_Category="Electronics",0.10,0.05))
In this formula, the outer IF function checks if the product is not in the “Electronics” category and the customer is a new customer. If both conditions are met, a 15% discount is applied. If either condition is not met, the inner IF function checks if the product is in the “Electronics” category. If it is, a 10% discount is applied. Otherwise, a 5% discount is applied.
Nested IF functions provide a flexible and powerful way to calculate discounts in Excel, enabling businesses to create complex discount rules that meet their specific needs. By understanding how to use nested IF functions, users can streamline their discount calculations and improve the accuracy and efficiency of their financial processes.
Error Handling
Error handling is a crucial aspect of using the IF function in Excel to calculate discounts, as it enables users to identify and address potential errors that may arise during the calculation process. This ensures the accuracy and reliability of the discount calculations, preventing incorrect or misleading results that could impact financial decisions.
- Data Validation: Checking the validity of input data, such as ensuring that prices and quantities are numeric and within expected ranges, can prevent errors from being introduced into the discount calculation.
- Error Checking: Using Excel’s built-in error checking functions, such as ISERROR and IFERROR, allows users to trap and handle errors that may occur during the discount calculation, providing informative error messages or alternative values.
- Logical Consistency: Verifying the logical consistency of the discount rules, such as ensuring that discounts are not applied multiple times or that they do not result in negative values, can prevent nonsensical results.
- Documentation: Providing clear and concise documentation for the discount calculation process, including the IF function syntax and error handling techniques used, ensures that others can understand and maintain the formula.
By implementing effective error handling practices, users can mitigate the risk of errors in their discount calculations, leading to more accurate and reliable financial analysis and decision-making. This not only enhances the integrity of the data but also saves time and effort in troubleshooting and correcting errors, making the discount calculation process more efficient and effective.
Data Validation
In the context of calculating discounts using the IF function in Excel, data validation plays a pivotal role in ensuring the accuracy and reliability of the results. By implementing data validation techniques, users can mitigate the risk of errors and ensure that the discount calculations are based on valid and consistent data.
- Data Types: Defining the expected data types for input cells, such as numeric values for prices and quantities, prevents invalid data from being entered, reducing the likelihood of errors in the discount calculation.
- Range Checking: Setting data validation rules to restrict input values within a specified range ensures that unrealistic or out-of-bound values are not used in the discount calculation, preventing nonsensical results.
- Unique Values: Ensuring that input values are unique, especially for customer IDs or product codes, prevents duplicate entries that could lead to incorrect discount calculations or data inconsistencies.
- Lookup Validation: Utilizing Excel’s data validation capabilities to restrict input values to a predefined list or table helps maintain data integrity and prevents invalid or incorrect entries from being used in the discount calculation.
By implementing these data validation techniques, users can enhance the robustness and accuracy of their discount calculations, leading to more reliable and informed financial decision-making. Data validation serves as a critical foundation for ensuring the integrity of the underlying data, preventing errors, and streamlining the discount calculation process.
Conditional Formatting
Conditional Formatting complements the IF function in Excel, offering a visual representation of discounts calculated using conditional rules. It enhances data readability, simplifies analysis, and enables quick identification of discounted items.
- Highlighting Discounts: Cells meeting specific discount criteria can be highlighted in distinct colors, making it easy to identify discounted products or customers.
- Data Bars: Conditional data bars provide a visual representation of the discount amount, allowing for quick comparisons and identification of significant discounts.
- Icon Sets: Icons can be assigned to cells based on discount ranges, providing a visual cue for different discount levels.
- Heatmaps: Conditional heatmaps display discounts as color gradients, enabling visual analysis of discount distribution across a dataset.
By leveraging Conditional Formatting, users can enhance the presentation of discount calculations, facilitating data analysis and enabling informed decision-making. It complements the IF function by providing a visual layer that simplifies data interpretation and supports effective financial management.
Automation
In the context of calculating discounts using the IF function in Excel, automation plays a critical role in streamlining and enhancing the process. By leveraging Excel’s automation capabilities, users can minimize manual intervention, reduce errors, and improve efficiency in discount calculations.
- Macros: Macros enable users to record a sequence of actions and assign them to a button or keyboard shortcut. This allows for the automation of repetitive tasks, such as applying the IF function to multiple cells or generating discount reports.
- VBA (Visual Basic for Applications): VBA is a powerful programming language built into Excel that provides advanced automation capabilities. With VBA, users can create custom functions, automate complex discount calculations, and interact with other applications.
- Pivot Tables: Pivot tables offer a dynamic way to summarize and analyze data. They can be automated to create interactive discount reports, allowing users to filter, sort, and group data based on discount criteria.
- Power Query: Power Query is a data manipulation tool in Excel that enables users to import, transform, and shape data from various sources. It can be used to automate the process of extracting and preparing data for discount calculations.
Automation in Excel empowers users to streamline their discount calculation processes, saving time and effort. It reduces the risk of errors, improves accuracy, and enhances the overall efficiency of financial management tasks. By leveraging these automation features, businesses can gain a competitive edge and make informed decisions based on accurate and timely discount calculations.
Best Practices
In the realm of calculating discounts in Excel using the IF function, adhering to best practices ensures accuracy, efficiency, and maintainability of financial calculations. These guidelines encompass various aspects, each contributing to the overall effectiveness of the process.
- Logical Structure: Constructing the IF function with a clear and logical structure enhances readability and reduces the risk of errors. This involves using proper nesting, indentation, and descriptive variable names.
- Error Handling: Incorporating error handling mechanisms, such as the IFERROR function, ensures that the formula gracefully handles unexpected inputs or errors, preventing #VALUE! or #DIV/0! errors from disrupting calculations.
- Data Validation: Implementing data validation rules on input cells ensures that only valid values are entered, preventing incorrect or inconsistent data from skewing discount calculations.
- Documentation: Providing clear and concise documentation for the IF function, including explanations of the formula logic and any assumptions made, aids in understanding and maintenance for future users.
By following these best practices, users can ensure the accuracy, reliability, and maintainability of their Excel-based discount calculations, leading to more informed financial decision-making and efficient financial management practices.
Advanced Techniques
Advanced techniques play a pivotal role in unlocking the full potential of the IF function for calculating discounts in Excel. These techniques extend the capabilities of the basic IF function, enabling users to tackle complex discount scenarios and automate intricate financial calculations.
One of the most notable advantages of advanced techniques is their ability to handle multiple conditions within a single formula. By utilizing nested IF functions, users can evaluate multiple criteria sequentially, assigning specific discounts based on each condition met. This eliminates the need for multiple IF statements and simplifies the formula structure, enhancing readability and reducing the risk of errors.
Another valuable advanced technique is the use of logical operators, such as AND, OR, and NOT, which provide greater control over the evaluation of conditions. These operators allow users to combine multiple criteria and define complex logical relationships, resulting in more precise and flexible discount calculations. For instance, a formula can apply a 10% discount if a customer is a member and has placed an order over $100, or a 15% discount if the customer is a new customer and the order contains a specific product.
Advanced techniques also empower users to perform dynamic calculations based on external data or user inputs. By incorporating INDIRECT and VLOOKUP functions, formulas can retrieve values from other cells or worksheets, enabling real-time adjustments to discount rates or criteria. This dynamic functionality is particularly useful when dealing with large datasets or frequently changing discount policies.
Frequently Asked Questions
This section addresses commonly asked questions and clarifies essential aspects of calculating discounts using the IF function in Excel.
Question 1: How do I apply a discount to a specific range of cells?
Answer: Use the IF function with the AND operator to check if a cell falls within the desired range. If true, apply the discount; otherwise, return the original value.
Question 2: Can I use the IF function to calculate discounts based on multiple criteria?
Answer: Yes, by nesting IF functions or using logical operators (AND, OR, NOT), you can evaluate multiple conditions and apply discounts accordingly.
Question 3: How do I handle errors when using the IF function for discounts?
Answer: Utilize the IFERROR function to trap and handle errors that may arise, such as #VALUE! or #DIV/0!, ensuring the formula returns a meaningful result or error message.
Question 4: Can I apply discounts to cells based on values from another worksheet?
Answer: Yes, use the INDIRECT function to reference cells in another worksheet. This enables dynamic discount calculations based on external data.
Question 5: How do I create a drop-down list of discount rates for users to select from?
Answer: Use the DATA VALIDATION feature to create a drop-down list of pre-defined discount rates. This ensures consistency and reduces manual errors.
Question 6: Can I use the IF function to calculate tiered discounts based on purchase quantity?
Answer: Yes, by combining IF functions with logical operators, you can set up tiered discount rates based on the quantity of items purchased.
These FAQs provide essential insights into the practical applications and technicalities of using the IF function for discount calculations in Excel. Understanding these concepts empowers users to harness the full potential of this powerful tool and enhance their financial analysis and decision-making.
In the next section, we will explore advanced techniques that extend the capabilities of the IF function, enabling users to tackle complex discount scenarios and automate intricate financial calculations.
Tips for Calculating Discounts Using the IF Function in Excel
This section provides practical tips to help you master the IF function and accurately calculate discounts in Excel. Implementing these tips will enhance your financial analysis and decision-making capabilities.
Tip 1: Understand the Syntax and Arguments: Familiarize yourself with the IF function’s syntax and arguments to ensure proper formula construction.
Tip 2: Use Logical Operators Effectively: Leverage logical operators (AND, OR, NOT) to evaluate multiple conditions and apply discounts based on complex criteria.
Tip 3: Handle Errors Gracefully: Employ the IFERROR function to manage errors and return meaningful results or error messages, preventing #VALUE! or #DIV/0! errors.
Tip 4: Utilize Nested IF Functions: Nest IF functions to evaluate multiple conditions sequentially, simplifying complex discount calculations.
Tip 5: Leverage Data Validation: Implement data validation rules to ensure valid inputs, minimizing errors and maintaining data integrity.
Tip 6: Explore Conditional Formatting: Use conditional formatting to visually highlight discounted cells, memudahkan data analysis and quick identification of discounts.
Tip 7: Automate Calculations with Macros or VBA: Automate repetitive discount calculations using macros or VBA, saving time and reducing manual errors.
Tip 8: Follow Best Practices: Adhere to best practices, such as using descriptive variable names, logical structure, and clear documentation, to enhance formula readability and maintainability.
By following these tips, you can harness the power of the IF function to streamline discount calculations, improve accuracy, and make informed financial decisions.
The next section will delve into advanced techniques that extend the capabilities of the IF function, enabling you to tackle even more complex discount scenarios and automate intricate financial calculations.
Conclusion
This comprehensive guide has explored the intricacies of calculating discounts using the IF function in Excel. We have delved into the fundamentals, advanced techniques, and best practices to equip you with the knowledge and skills to perform accurate and efficient discount calculations.
Key takeaways include:
- Mastering the IF function’s syntax and arguments enables precise discount calculations.
- Logical operators and nested IF functions provide the flexibility to handle complex discount scenarios.
- Data validation, error handling, and conditional formatting enhance the accuracy, reliability, and readability of discount calculations.
Harnessing the power of the IF function empowers you to streamline your financial analysis, make informed decisions, and optimize your business strategies. As you continue to explore the capabilities of Excel, remember that continuous learning and adaptation are key to maximizing the value of this powerful tool.