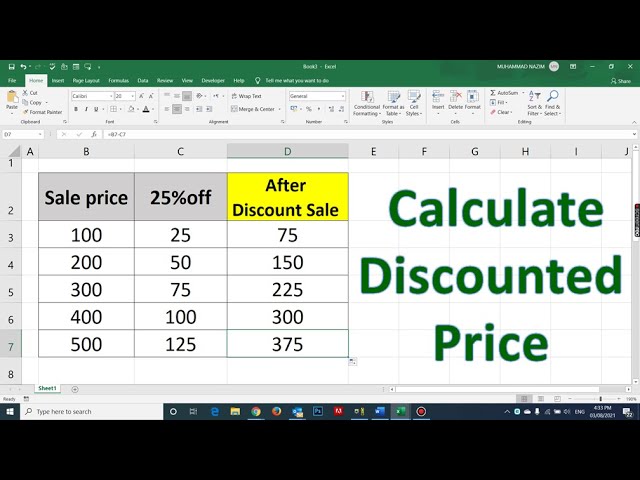Calculating discounts using the IF function in Microsoft Excel is a powerful technique for automating the application of discounts to various values based on specified conditions. For instance, an online retail store may offer a discount of 10% for purchases above $100. This discount can be calculated efficiently using the IF function, which evaluates a logical condition and returns a different value depending on whether the condition is met or not.
The IF function holds immense relevance in the realm of finance, retail, and other industries where discounts play a crucial role. It streamlines the process of calculating discounts, reduces errors, and enhances the efficiency of financial operations. One of its key historical developments was its introduction in early versions of Excel, where it quickly gained popularity as an indispensable tool for financial calculations.
This article delves into the specifics of how to calculate discounts using the IF function in Excel, providing step-by-step instructions and practical examples to guide you through the process effectively.
How to Calculate Discount Using IF Function in Excel
The IF function in Excel is a powerful tool for automating discount calculations. Its versatility and ease of use make it essential for various financial and business applications.
- Syntax
- Arguments
- Logical Test
- Value if True
- Value if False
- Nested IF Functions
- Error Handling
- Applications
- Examples
These aspects cover the fundamental concepts, technical details, and practical applications of the IF function for discount calculations. Understanding these aspects enables users to leverage the full potential of this function and streamline their financial operations.
Syntax
The syntax of the IF function is crucial for understanding how to calculate discounts using the IF function in Excel. Syntax refers to the specific structure and order of elements within a function. In the case of the IF function, the syntax is as follows:
=IF(logical_test, value_if_true, value_if_false)
This syntax dictates that the IF function takes three arguments: a logical test, a value to return if the test is true, and a value to return if the test is false. In the context of discount calculations, the logical test typically evaluates whether a given value meets a specified condition, such as whether the purchase amount exceeds a certain threshold. If the condition is met, the function returns the specified discount value; otherwise, it returns a different value, such as zero.
Understanding the syntax of the IF function empowers users to construct formulas that accurately calculate discounts based on predefined criteria. This understanding enables the automation of discount calculations, reduces errors, and enhances the efficiency of financial operations.
Arguments
Within the context of “how to calculate discount using IF function in Excel,” arguments play a critical role in determining the outcome of the calculation. Arguments refer to the specific values or expressions that are provided to the IF function, and their values directly influence the result of the discount calculation.
The first argument, known as the logical_test, evaluates a condition and returns a logical value, either TRUE or FALSE. This condition typically assesses whether a given value meets a specified criterion. For instance, in calculating a discount for purchases over $100, the logical_test might be “purchase_amount > 100.” If the purchase amount exceeds $100, the logical_test returns TRUE; otherwise, it returns FALSE.
The second and third arguments, value_if_true and value_if_false, specify the values to be returned based on the outcome of the logical_test. If the logical_test evaluates to TRUE, the IF function returns the value specified in value_if_true; otherwise, it returns the value specified in value_if_false. In our discount calculation example, the value_if_true might be “purchase_amount * 0.1” (10% discount), while the value_if_false might be 0 (no discount).
Understanding the concept of arguments in the IF function is crucial for accurately calculating discounts using this function in Excel. By providing the correct arguments, users can ensure that the function evaluates the correct conditions and returns the appropriate discount values. This understanding enables the automation of discount calculations, reduces errors, and enhances the efficiency of financial operations.
Logical Test
The “Logical Test” is a crucial component of “how to calculate discount using IF function in Excel.” It determines whether a specified condition is met, triggering the calculation of a discount. Without a valid logical test, the IF function cannot evaluate the conditions for discount eligibility and will not return the desired discount value.
In practice, the logical test in a discount calculation scenario often compares a value to a predefined threshold. For example, if a store offers a 10% discount for purchases over $100, the logical test might be “purchase_amount > 100.” If the purchase amount exceeds $100, the logical test evaluates to TRUE, indicating that the discount is applicable. Otherwise, it evaluates to FALSE, and no discount is applied.
Understanding the role of the logical test empowers users to construct accurate and efficient discount calculation formulas in Excel. By carefully defining the logical test, users can ensure that the IF function correctly identifies eligible transactions and applies the appropriate discount. This understanding reduces errors, streamlines financial operations, and enhances the accuracy of discount calculations.
Value if True
Within the context of “how to calculate discount using if function in excel”, the “Value if True” plays a pivotal role in determining the outcome of the discount calculation. It specifies the value that will be returned if the logical test evaluates to TRUE, indicating that the specified conditions for discount eligibility are met.
- Discount Percentage
The “Value if True” can be a fixed discount percentage, such as “0.1” for a 10% discount. This value is multiplied by the purchase amount to calculate the discount amount.
- Discount Amount
Alternatively, the “Value if True” can be a specific discount amount, such as “$10.00” for a flat discount of $10. This value is directly subtracted from the purchase amount to calculate the discounted price.
- Free Shipping
In some cases, the “Value if True” can represent a non-monetary benefit, such as free shipping. This value might be represented as a text string or a flag that triggers the application of free shipping.
- Tiered Discounts
The “Value if True” can be used to implement tiered discounts, where different discount percentages or amounts are applied based on purchase amount thresholds. This allows for more flexible and targeted discount strategies.
Understanding the concept of “Value if True” and its various facets empowers users to construct accurate and efficient discount calculation formulas in Excel. By carefully defining the “Value if True”, users can ensure that the IF function correctly identifies eligible transactions and applies the appropriate discount. This understanding reduces errors, streamlines financial operations, and enhances the accuracy of discount calculations.
Value if False
In “how to calculate discount using if function in excel,” the “Value if False” plays a crucial role in determining the outcome of the calculation when the specified conditions for discount eligibility are not met. It specifies the value that will be returned if the logical test evaluates to FALSE, indicating that the purchase does not qualify for a discount.
The “Value if False” can be a fixed value, such as 0, which represents no discount, or it can be a more complex expression. For example, if the discount calculation is part of a larger pricing strategy, the “Value if False” could be a formula that calculates an alternative price based on different criteria.
Understanding the concept of “Value if False” and its various facets empowers users to construct accurate and efficient discount calculation formulas in Excel. By carefully defining the “Value if False”, users can ensure that the IF function correctly handles ineligible transactions and returns the appropriate value. This understanding reduces errors, streamlines financial operations, and enhances the accuracy of discount calculations.
Nested IF Functions
Nested IF functions are a powerful tool in Excel that allow you to create complex discount calculations based on multiple conditions. They enable you to evaluate multiple logical tests in a single formula, expanding the capabilities of the basic IF function and enhancing the flexibility and accuracy of your discount calculations.
- Multiple Conditions
Nested IF functions allow you to evaluate multiple conditions in a sequential manner. For instance, you could apply different discount rates based on purchase amount and customer loyalty status.
- Complex Scenarios
Nested IF functions empower you to handle complex discount scenarios, such as tiered discounts or special promotions that involve multiple criteria. This enables you to automate intricate discount calculations with greater precision.
- Improved Readability
Nested IF functions can enhance the readability and maintainability of your discount calculation formulas. By breaking down complex logic into smaller, nested steps, you can make your formulas easier to understand and debug.
- Error Handling
Nested IF functions provide a robust mechanism for error handling. You can use them to specify alternative values or error messages in case any of the logical tests fail, ensuring that your calculations remain reliable.
In summary, nested IF functions are a versatile tool that extends the capabilities of the basic IF function in Excel. They enable you to create complex discount calculations based on multiple conditions, handle intricate scenarios, improve readability, and enhance error handling. By leveraging nested IF functions, you can automate your discount calculations with greater flexibility, accuracy, and efficiency.
Error Handling
Error handling in the context of “how to calculate discount using if function in excel” plays a vital role in ensuring the reliability and accuracy of discount calculations. It involves anticipating and managing potential errors that may arise during formula evaluation, such as incorrect cell references, invalid data types, or circular references.
- Invalid Cell References
Invalid cell references occur when the IF function attempts to refer to a cell that does not exist or is empty. This can lead to the #REF! error. To prevent this, ensure that all cell references are correct and that the referenced cells contain valid data.
- Data Type Mismatch
Data type mismatch occurs when the IF function expects a certain data type, such as a number, but encounters a different data type, such as text. This can lead to the #VALUE! error. To avoid this, ensure that the data types of the arguments in the IF function are compatible.
- Circular References
Circular references occur when a formula refers back to itself, either directly or indirectly. This can lead to the #CIRCREF! error. To prevent this, ensure that your formulas do not contain any circular references.
- Division by Zero
Division by zero occurs when the IF function attempts to divide by a value of zero. This can lead to the #DIV/0! error. To prevent this, ensure that the denominator in any division operation is not zero.
Effective error handling in “how to calculate discount using if function in excel” enables robust and reliable discount calculations, minimizing the occurrence of errors and ensuring the accuracy of the results. By understanding and addressing potential error scenarios, users can create resilient formulas that handle unexpected situations gracefully.
Applications
Within the realm of “how to calculate discount using IF function in Excel,” “Applications” encompasses a diverse array of practical uses that extend the utility of this powerful function. Discount calculations find application in various domains, including retail, finance, and e-commerce. Understanding these applications enables users to leverage the IF function effectively for automating discount calculations and streamlining financial operations.
- Sales and Discounts
In the retail sector, the IF function plays a crucial role in implementing sales and discount strategies. Businesses use the IF function to automatically apply discounts based on factors such as customer loyalty, purchase amount, and product category.
- Financial Planning
Financial planners utilize the IF function to calculate discounts on loans, investments, and other financial instruments. By incorporating discount calculations into financial models, they can accurately forecast cash flows and make informed decisions.
- E-commerce Platforms
E-commerce platforms leverage the IF function to provide dynamic pricing and personalized discounts to customers. They use the IF function to evaluate various criteria, such as cart value, shipping location, and customer history, to determine the appropriate discount.
The applications of “how to calculate discount using IF function in Excel” extend far beyond these examples. Its versatility and ease of use empower users to create customized discount calculations tailored to their specific business needs. By understanding and leveraging the applications of this function, individuals and organizations can automate discount calculations, enhance financial planning, and drive sales and revenue growth.
Examples
Examples play a pivotal role in understanding how to calculate discount using the IF function in Excel. They serve as practical illustrations that showcase the application of the function in various scenarios, enabling users to grasp its functionality and versatility.
- Basic Discount Calculation
A straightforward example involves calculating a fixed discount percentage for purchases over a certain amount. For instance, a formula could be: =IF(A2>100, A2 0.1, 0) where A2 is the purchase amount and 0.1 represents a 10% discount.
- Tiered Discounts
More complex examples involve tiered discounts based on purchase amount ranges. For instance, a formula could be: =IF(A2>200, A20.15, IF(A2>100, A2*0.1, 0)) where different discount percentages are applied based on whether the purchase amount exceeds $100 or $200.
- Combined Discounts
Examples can also demonstrate combining the IF function with other functions to create more sophisticated discount calculations. For instance, a formula could combine IF with the AND function to check multiple conditions, such as customer loyalty and purchase amount, before applying a discount.
Understanding these examples empowers users to leverage the IF function effectively for a wide range of discount calculations. By studying real-life scenarios and exploring different applications, users can enhance their proficiency and apply the function confidently in their own spreadsheets.
Frequently Asked Questions on Discount Calculations using IF Function in Excel
This section addresses frequently asked questions to clarify various aspects of discount calculations using the IF function in Excel. These FAQs aim to provide comprehensive answers to common queries and misconceptions.
Question 1: Can the IF function handle multiple discount conditions?
Answer: Yes, by nesting IF functions, you can evaluate multiple conditions and apply different discounts based on each condition. This allows for complex discount structures.
Question 2: How do I calculate a tiered discount based on purchase amount?
Answer: Use nested IF functions to check for different purchase amount ranges and apply the corresponding discount percentage to each range.
Question 3: What is the best way to handle errors in discount calculations?
Answer: Use error handling functions like ISERROR() or IFERROR() to identify and handle errors, ensuring reliable discount calculations.
Question 4: Can I combine the IF function with other Excel functions?
Answer: Yes, the IF function can be combined with other functions, such as AND(), OR(), and VLOOKUP(), to create more sophisticated discount calculations.
Question 5: How can I use the IF function to implement a “Buy X, Get Y Free” promotion?
Answer: Use the IF function to check if the purchase quantity meets the required threshold and return the discounted price or quantity as appropriate.
Question 6: What are some best practices for using the IF function for discount calculations?
Answer: Use clear cell references, avoid circular references, and consider using named ranges to enhance readability and maintainability.
These FAQs provide essential insights into the nuances of discount calculations using the IF function in Excel. By understanding these concepts, users can confidently create accurate and efficient discount formulas for various business scenarios.
In the next section, we will explore advanced techniques for automating discount calculations and optimizing discount strategies using Excel.
Tips for Discount Calculations using the IF Function in Excel
This section presents practical tips to enhance the efficiency and accuracy of your discount calculations using the IF function in Excel.
Tip 1: Utilize Named Ranges
Assign names to cell ranges to make formulas more readable and maintainable, especially when working with complex discount structures.
Tip 2: Avoid Circular References
Ensure that your discount formulas do not refer back to themselves, as this can lead to errors and incorrect calculations.
Tip 3: Employ Error Handling Functions
Use functions like ISERROR() or IFERROR() to handle errors gracefully, preventing formula failures and ensuring reliable results.
Tip 4: Combine Functions for Complex Calculations
Combine the IF function with other Excel functions, such as AND(), OR(), and VLOOKUP(), to create sophisticated discount calculations that meet specific business requirements.
Tip 5: Leverage Nested IF Functions
Nest IF functions to evaluate multiple discount conditions and apply different discounts based on each condition, enabling flexible and tiered discount structures.
Tip 6: Use Conditional Formatting
Apply conditional formatting to cells containing discount calculations to visually highlight discounted items or values, improving readability and data analysis.
Tip 7: Test and Validate Formulas
Thoroughly test and validate your discount formulas using different scenarios to ensure accuracy and reliability before implementing them in critical calculations.
Tip 8: Document Your Formulas
Add comments or notes to your Excel spreadsheet to document the purpose and logic behind your discount formulas, aiding in future maintenance and understanding.
By following these tips, you can significantly enhance the efficiency, accuracy, and maintainability of your discount calculations using the IF function in Excel.
In the concluding section of this article, we will delve into advanced techniques for automating discount calculations and optimizing discount strategies using Excel, building upon the foundation established in this section.
Conclusion
This comprehensive guide has delved into the intricacies of “how to calculate discount using if function in excel,” providing a structured approach to understanding and implementing this powerful technique. Through detailed explanations, practical examples, and advanced tips, we have explored the syntax, arguments, logical tests, and applications of the IF function for accurate and efficient discount calculations.
Key takeaways from this exploration include:
- The IF function enables the automation of discount calculations based on specified conditions, enhancing accuracy and streamlining financial operations.
- By understanding the syntax, arguments, and logical tests, users can construct formulas that precisely evaluate eligibility for discounts and apply the appropriate values.
- Advanced techniques, such as nested IF functions and error handling, empower users to handle complex discount scenarios and ensure reliable results.
As businesses seek to optimize their discount strategies and provide personalized offers to customers, mastering the art of discount calculations using the IF function in Excel becomes increasingly valuable. This guide has equipped you with the knowledge and skills to harness the power of Excel for effective discount management.